How to: Beginner's guide to WiX
- West Island News

- Apr 22, 2022
- 3 min read

Whether you have a wix website or you’re considering building one for your small business or start-up, here is your guide to a few key features that will come in handy as you familiarize yourself with the platform.
How to create and edit site pop-ups :
Step 1:
We begin by adding a lightbox to the site. Note that when you add a lightbox, it appears in the Lightboxes section of the Velo sidebar and the Lightboxes tab in the Pages menu.
Step 2:
We don't want the lightbox to show for site visitors unless we specifically open it using code. To make sure the lightbox doesn't open automatically, select the lightbox and click the Set Triggers button. Set the lightbox so that it does not automatically display on pages.
Step 3:
While the lightbox is still selected, click the Manage Lightboxes button to open the Lightboxes tab in the Pagesmenu. Select the lightbox, click the ellipses (...), choose Rename, and give your lightbox a meaningful name. In this example, we name our lightbox Announcement. The name will be used later in the code to open the lightbox.
Step 4:
Now you can design the lightbox to fit your needs. You can add, delete, and modify any of the elements that are contained in the lightbox. You can also change the layout and design of the lightbox.
How to send a newsletter:
Step 1:
Go to your Email Marketing dashboard. (If you've never created an email campaign before, you are automatically directed to the Editor.)
Step 2:
Choose a template:
Hover over the template you want and click Use Template.
Click More Templates to see more options or design your email from scratch.
Step 3:
Once you've selected your template - start designing!
Managing subscription plans for site owners:
You can view the pricing plans you've sold and make changes to them in the Subscriptions tab.
Go to the Subscriptions tab in your site's dashboard.
Hover over the relevant plan and click to view it.
Choose what you want to do:
Mark a plan as "paid":
If a client didn't pay online while booking a plan (you booked them manually), the payments status is "Unpaid". When you receive payment, you can update the status.
Click Manage Subscription.
Click Mark as Paid.
After payment, the status changes to "paid".
Cancel a plan:
Click Manage Subscription.
Select Cancel Subscription.
For recurring plans: Select when the cancellation takes effect:
Cancel at the end of this billing period: Plan continues till end of current payment cycle (e.g. till the end of the month for a monthly plan). Plan does not renew.
Cancel immediately: Client's access to services stops immediately.
Click Yes, Cancel.
Change the duration of the plan:
You might want to extend the period of time a plan is good for. This can happen, for example, when a client was sick and wasn't able to make use of the plan. Notes:
When you extend a plan, no additional money is collected.
After a plan has expired or was canceled, it is not possible to extend it. Your client must get a new plan.
Click the Edit icon next to the plan's end date.
Click the date selector.
Click to select a new end date for the plan.
Click Save.
Edit the number of sessions in a package:
Business owners sometimes want to reward or compensate clients by adding extra sessions to an existing package. You may also want to deduct a session from a package if your client paid for it separately before buying a package. Notes:
When you add sessions to a package, no additional money is collected.
You cannot edit an expired plan or a recurring plan.
Click the Edit icon next to the number of sessions remaining.
Click the up or down arrows to add or remove sessions.
Click Save.
How to view analytics and reports:
In each overview, you'll see stats for today and yesterday, and a line graph showing the trend of sessions, visitors, and active leads over the last 30 days. Hover over the length of the line graph and you'll see data for each date within that period.
Actions Items Based on Your Data
Each overview card contains a related action item to help improve your site, increase traffic, and generate sales of your products and services.
Want to learn more about your data?
Click on an Overview card in the dashboard to view the full Analytics Report.









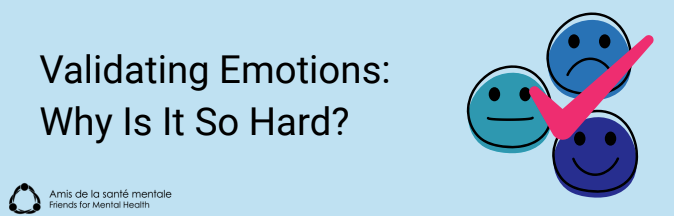




प्रधानमंत्री आवास योजना बिहार PMAY Bihar गरीबों के लिए वरदान साबित हो रही है। PMAY Bihar ने अब तक लाखों परिवारों को छत दी है। PMAY-Gramin Bihar गाँवों में लोगों का जीवन बदल रही है और PMAY-Urban Bihar शहरों में गरीबों को राहत प्रदान कर रही है। यह योजना समाज के सबसे कमजोर वर्ग को मजबूत बना रही है। प्रधानमंत्री आवास योजना बिहार ने हर गरीब को बेहतर जीवन का मौका दिया है। PMAY Bihar वास्तव में विकास और समानता की दिशा में सबसे महत्वपूर्ण कदम है। यह गरीबों की खुशियों का आधार बन चुकी है।
Accessing Bihar Land Record has never been this easy. Thanks to Bhulekh Bihar, I could download my father’s documents instantly. The Bihar Bhulekh system has given us a sense of relief, especially in rural areas. The बिहार भूलेख initiative under Bihar Bhumi has changed the way land records are managed.
Especially if you don’t like far-fetched ones that give you a headache. jumbo jellies raja botak
Building a website on Wix is a great way for beginners to establish an online presence without needing advanced coding skills. However, having a site isn’t enough—it also needs visibility. That’s where understanding what is seo outreach becomes essential. A website can only succeed if people can find it, and a strong outreach strategy ensures it reaches the right audience. Just as Wix simplifies website creation, SEO outreach helps drive traffic and build authority. Combining a well-designed site with a strategic outreach plan creates the perfect foundation for long-term online success, whether for businesses, personal brands, or creative projects.
Solar System With Best Washing Way